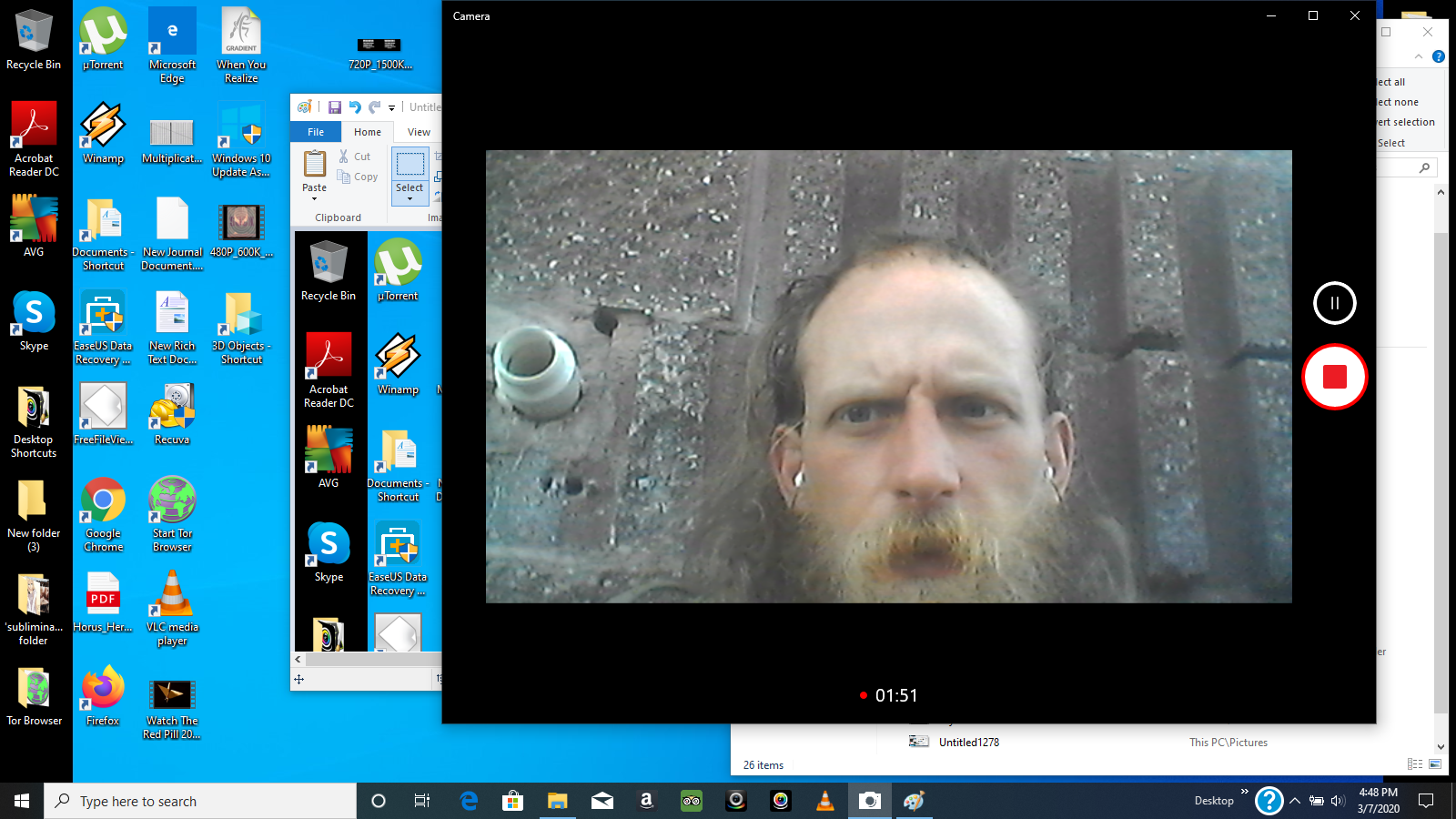Jul 08, 2020 El Capitan probably needs the most prep steps of any OS X system install. Specific steps for El Capitan in that support article, and you have to change your system clock before you begin the install of El Capitan. Boot to the Installer, at the menu screen, open the terminal, enter date, then press enter.
- El Capitan Won't Install
- Mac Os El Capitan Install
- 'This copy of the Install OS X El Capitan application can't be verified. It may have been corrupted or tampered with during downloading. ' OS X could not be installed on your computer. No package were eligible for install. Contact the software manufacturer for assistance. Quit the installer to restart your computer and try again.
- May 01, 2017 Your computer may have problems with sleeping or properly conserving battery life post-El Capitan. Visit System Preferences, go to Energy Saver, and make sure that your sleep mode settings are.
When trying to upgrade from OS X 10.6.8 Snow Leopard to OS X 10.11.6 El Capitan, I repeatedly encountered a frustrating error message: 'OS X could not be installed on your computer. No packages were eligible for install. Contact the software manufacturer for assistance. Quit the installer to restart your computer and try again.'
Jul 05, 2021 If your macOS Sierra won't install or you face the same problem with other versions, then don't worry. In this guide, we will teach what to do when macOS could not be installed on your computer. Restart and Reinstall Mac. Check Mac Date & Time. Free Up Mac Space. We have two methods to fix this problems. The first method we are going to try is to scan your Mac hard drive using the Disk Utility, and if it doesn’t work we are going to re-install Mac OS X El Capitan through the Recovery Mode. Let’s get it started! First Method – Disk Utility. Power off your Macbook or iMac completely.
My end goal was to install macOS 10.13 High Sierra. I read online that one must upgrade to OS X 10.11 before upgrading to macOS 10.13 if one is starting from OS X 10.6. This upgrade route did not work for me no matter how many solutions I attempted. I eventually found a solution to this frustrating problem which I'll share below, but before I do that, I'd like to share what did NOT work for me to hopefully help others avoid unnecessary frustration and wasted time:
Solution attempts that did NOT work for me:
I tried changing the time to the correct present time and to a past time when the installer certificates may have still been valid (mid-2016). The upgrade problem persisted either way.
Manually setting the date and time via the Terminal (see above link) to an earlier date is worth trying because it has worked for some people. Try this time: 1010101015
2) Erasing my internal hard drive using Disk Utility in Internet Recovery Mode
All this did was remove my data, but the persistent 'OS X could not be installed...' problem remained.
3) Booting from an external hard drive that was formatted to act as an installer for OS X 10.11
4) Booting in the Internet Recovery Mode option to install the version closest to the operating system that came with my Mac (Shift+Option+Command+R).
My Mac came with Snow Leopard, which is not available to download, so it attempted to install Lion, but wasn't able to do so because I had not purchased it with my Apple ID.
Here's the upgrade route that DID work for me:
1) I purchased OS X 10.7 Lion with my Apple ID and downloaded it via the Mac App Store on another Mac (so it would be in my App Store download history)
2) I booted in the Internet Recovery Mode option to install the version closest to the operating system that came with my Mac by holding down Shift+Option+Command+R while my MacBook was restarting.
3) I selected 'Reinstall Mac OS X' in the 'Mac OS X Utilities' window that appeared when Internet Recovery Mode fully booted up.

4) When prompted, I entered my Apple ID information that was used to purchase and download OS X 10.7 Lion and allowed the OS X upgrade to proceed to completion. I then had a fresh version of OS X 10.7 Lion installed on my Mac.
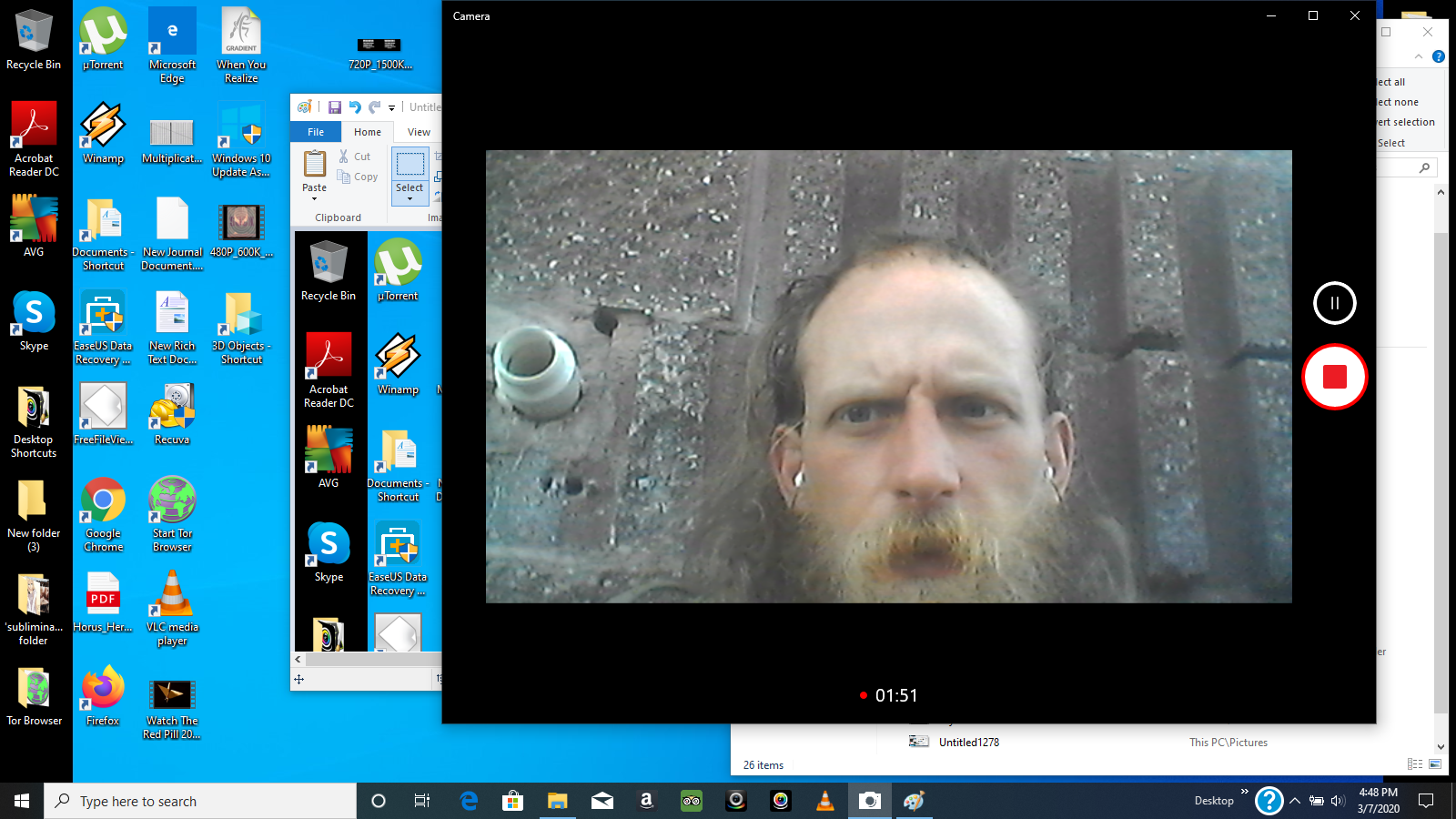
El Capitan Won't Install
5) The next step was to upgrade from OS X 10.7 Lion to macOS 10.12 Sierra using these steps.
6) Once macOS 10.12 Sierra was fully installed, I upgraded to macOS 10.13 High Sierra using these steps.

My MacBook Pro is now successfully running macOS 10.13.6 High Sierra.
Basically, what worked for me was circumnavigating the suggested route of installing OS X 10.11 before installing macOS 10.13. Instead, I followed this upgrade route: 10.6 to 10.7, then 10.12 to 10.13.
I thought it may be helpful to share what worked for me in case someone else out there is trying to upgrade from OS X 10.6 Snow Leopard to macOS 10.13 High Sierra and encountering the issue I encountered. Please feel free to ask me any questions about this and I will do my best to help.

Mac Os El Capitan Install