- Download the latest Emory installer for Respondus LockDown Browser. Troubleshooting Respondus LockDown Browser. Blank screen during exam A blank screen indicates that the browser has lost connectivity with your institution's server, and the webpage cannot load into the browser. In most cases, you should be able to leave your exam, shut down.
- The version of Lockdown Browser available in Rutgers Canvas and Sakai is different than the version from Rutgers Blackboard. If you need to use Lockdown Browser to take an exam or quiz in both Rutgers Blackboard and Canvas/Sakai, then you will need to install two versions of.
What is Respondus Lockdown Browser?
Download the latest Emory installer for Respondus LockDown Browser. Troubleshooting Respondus LockDown Browser. Blank screen during exam A blank screen indicates that the browser has lost connectivity with your institution's server, and the webpage cannot load into the browser. In most cases, you should be able to leave your exam, shut down.

Download Lockdown Browser For Canvas
Respondus Lockdown Browser is a tool that allows students to take exams in a managed environment on their own devices. Below are some tips for downloading and using Respondus Lockdown Browser for your course.
Downloading Respondus:
Lockdown browser is available for Windows, macOS and now Chromebook (beta).
Windows and macOS Download:
A link to download is typically available within your course, but if it's not available you can download the LockDown Browser here:
https://clear.unt.edu/supported-technologies/respondus-lockdown-browser
Follow the on-screen instructions to download. If you have any issues, contact us!
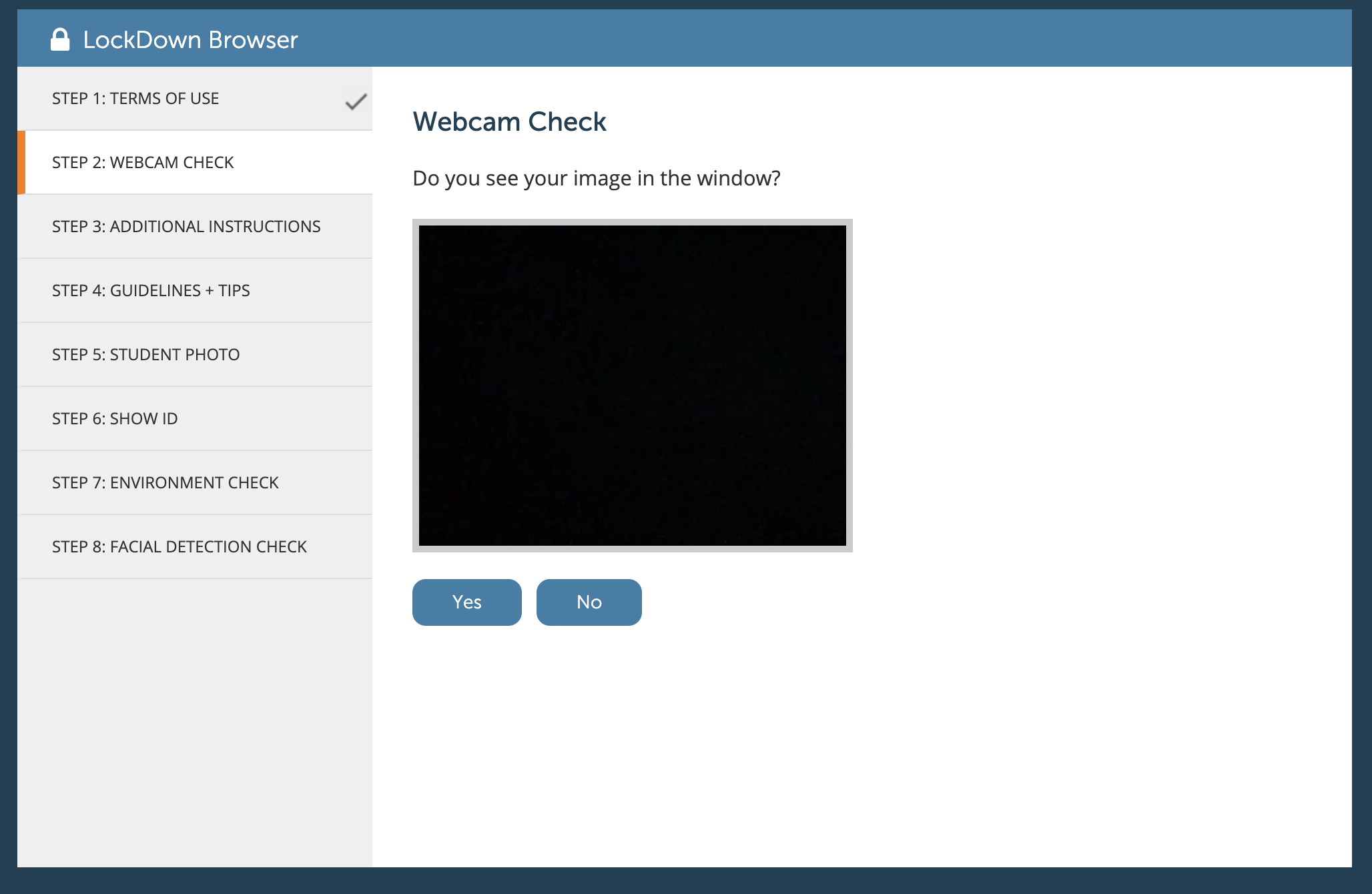
Chromebook Download:
- Log in to the Chromebook and start Google Chrome
- Log into Canvas and navigate to the exam that requires LockDown Browser
- Select the link for downloading and installing LockDown Browser
- From the Chrome web store, select “Add to Chrome” to install the LockDown Browser Extension
Note: During the beta, this extension will only work with quizzes an instructor has enabled for use with LockDown Browser for Chromebook.
Taking a Quiz or Exam in Respondus Lockdown Browser
Please be sure you have downloaded Respondus Lockdown Browser and are on a compatible device with a stable internet connection. Once you're ready to take the exam, follow the instructions below:
1. Close all programs, unless one is used to connect you to the Internet.
2. Locate the “LockDown Browser” shortcut on the desktop and double-click it. (For Mac users, launch “LockDown Browser” from the Applications folder.)
3. If prompted, either close a blocked program (e.g. screen capture, instant messaging) by choosing Yes. Or, close LockDown Browser and close the blocked program before restarting.
4. A pop-up for 'Choose Server' (pictured below) will appear that says 'More than one e-learning system is used at your institution. Please select the appropriate system from the list below.' If you are at UNT Denton must choose 'UNT Denton Canvas'. If you are at another institution, select the appropriate option. Then, click 'Continue'
How To Download Respondus Lockdown Browser

4. Log in to your Canvas course.
5. Navigate to the test and select it.
6. If the instructor requires a test password, a new window will appear asking for the Exam Password. Enter the password and click Begin Exam.
7. Begin your exam.
(Note: once a test has been started with Respondus LockDown Browser, you cannot exit until the Submit button is clicked.)
Using a Webcam with Respondus
Download Lockdown Browser Canvas
If your exam requires the use of a webcam (sometimes referred to as Respondus Monitor), follow steps 1-5 above and then you’ll be guided through a brief set of screens prior to the start of the exam. The first screen is a webcam check, where you can make sure the webcam is working properly.
Note: Additional steps may be required by your instructor, such as showing your identification, or recording a brief video of your examination setting.