If I try to install Big Sur by App Store I receive the following sentence: update not found the requested version of macos is not available. I am very disappointed about this. All server status are on, the OS has been released 11 days ago and I have no VPN or other programs running that could create problems. Obviously I have enough space in. The installer is the Install OS X El Capitan file that I downloaded several years ago from my account at the Apple App Store. I used it at the time to install El Capitan and kept a copy as a backup. The file is 6.22 GB in size. Using my MBP 16', I used the Download OS X El Capitan link on Apple's support site to get the installer. Unfortunately, running the InstallMacOSX.pkg package in the DMG failed: This version of OS X 10.11 cannot be installed on this computer. I 'found' a Install OS X El Capitan.app package and was able to create the bootable media. During the installation of OS X El Capitan on my Mac Book Pro, the install fails and I am left with 'OS X Could not be installed on your computer File System verify or repair failed. Quit the installer to restart your computer and try again.' No matter how many restarts I do it does not install. Also repair does not work in disk utility. How to fix OS X Installer Failure 'No packages were eligible for install. Contact the software manufacturer for assistance' Posted by Scott on Friday, November 2.
- No Packages Were Eligible For Install Os X 10 11
- What Does No Packages Were Eligible For Install Mean
Here in Belgium schools are locked down due to #coronavirus. With the school of my two oldest kids now switching to remote teaching, I took the time to set up my old MacBook Pro (model late 2008) for my two oldest kids to use. That didn’t go without any hiccups though: the OS X installer refused to install …
The MacBook I had shelved a long time ago was still running OS X Mavericks. As that version was quite showing its age – and didn’t seem to support 2FA for use with my Apple ID – I decided to upgrade it to El Capitan, of which I still had the installer app lying around. I opened up the installer, it prepared some things, and nicely asked to reboot. Upon reboot the installer was ready to install, but when actually starting it greeted me with this error message:
OS X could not be installed on your computer.
No packages were eligible for install. Contact the software manufacturer for assistance. Quit the installer to restart your computer and try again.
Uhoh! Restarting the MacBook, as suggested, did nothing: the installer kept showing that same error message. Trying to change the startup disk to get back into Mavericks (by pressing ⌥+R upon starting the machine) also didn’t help, as I could only launch the installer and a recovery partition. Yes, the machine was actually stuck in a loop where it would only launch the installer and the installer wouldn’t install.

~
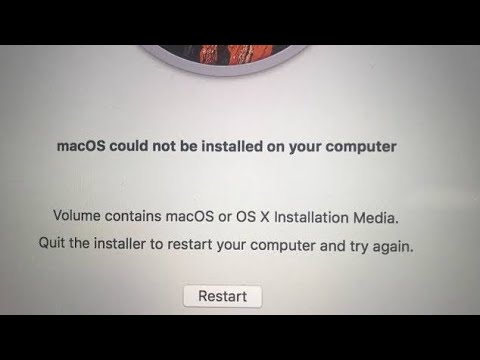
No Packages Were Eligible For Install Os X 10 11
With a Google Search Coupon in hand I found that the installer refuses service because the certificate it was signed with (some time back in 2015, when El Capitan was released) got expired by now.
Thankfully one can easily circumvent this expiration by simply changing the date of your system. You can do this before starting the installer, or through a Terminal if the installer is already loaded (as it was in my case).
What Does No Packages Were Eligible For Install Mean
- In the OS X Installer, choose Utilities > Terminal.
- Enter
date 020101012016and press Enter. - Quit Terminal and reboot to retry the installation.
💡 In this particular Terminal you’re running as root, so no need for sudo here 😉
Here the date is being set to Feb 1st, 2016. You might need to tweak the date a bit depending on when you downloaded the installer originally (as it might be signed with a different certificate). Be sure to set it no earlier than the release date of the OS X version you’re trying to install.
💡 The syntax for the date command is a bit counterintuitive. Choosing your own date will require some puzzling from your end:
~
Later versions of OS X, such as High Sierra, have become a bit smarter: they give you the warning upfront – when first launching the Installer.app – instead of after having prepared your disk for installation.
~
Did this help you out? Like what you see?Thank me with a coffee.
I don't do this for profit but a small one-time donation would surely put a smile on my face. Thanks!
To stay in the loop you can follow @bramus or follow @bramusblog on Twitter.